みなさんGoogleドライブ使ったことありますか?
正直言って僕は全く使ったことが無かったんですが、少し前にGoogleドライブを使わないといけない場面に出くわしたため重い腰を上げて使ってみました。
使ってみると意外と簡単で、今まで避けていたことを軽く後悔するほど。
今回は、初心者でも使えるGoogleドライブのファイル共有の使い方を解説していきます。
こんな人に読んでほしい!
・Googleドライブって何だ?
・Googleドライブでファイル共有の使い方が知りたい!
- Googleドライブとは
- Googleドライブと言うツールを使わないといけなかった理由
- Googleドライブでファイルを共有する方法
- Googleドライブのファイル共有は初心者でも簡単に使えるツールだった
- さいごに
Googleドライブとは
GoogleドライブはGoogleが提供しているクラウドストレージです。
そのストレージにファイル等を保存して管理することができるツール。
Googleアカウントを持っている人であれば誰でも使用可能なので、相当数の人がGoogleドライブを使える環境下にあるのではないでしょうか?
Googleドライブは、2012年4月25日にサービスが開始された。Googleのクラウドストレージにファイルをアップロード及び管理ができる。Webベースのファイルビューアが用意されており、PhotoshopやIllustratorなどの閲覧や、HDビデオの再生に対応している。
Wikipediaより
Googleドライブで何ができる?
用途はいくつもありますが、代表的なこととして
- ファイルの管理ができる
- ファイルの共有ができる
- 共有ができるので共同で編集ができる
今回僕がGoogleドライブを使うことになった理由の一つがファイルを共有すること。
Googleドライブは無料・有料?
GoogleドライブはGoogleアカウントを持っている人なら無料で使えますが、無料版で使える容量は15GBが上限となっているので、容量を超えそうになりそうだったらファイルを整理しないといけません。
ちなみに、僕の現ストレージ残量は
”1.3MB/15GB”
全くもってストレージは余りまくっています。
ただ、気を付けないといけないこととして無料版の15GBの中には写真をクラウドに保存できるGoogleフォトやGmailまた、Gmailに添付されているファイルもこの15GBに含まれると言いうこと。
Googleドライブ、特にGoogleフォトで写真を管理している人は意外と直ぐに15GBの上限に達してしまうかもしれません。
【関連記事】
ブログで使う画像は画像圧縮サイト「TinyJPG」がおすすめ その使い方とは - ちゃちゃの備忘録的なブログ
Googleドライブのストレージ15GBに到達してしまったら?
- Gmailの送受信ができなくなる
- Googleドライブでファイルのデータが作成できなくなる
- などなど
Google ドライブ ストレージ内のファイルを管理する - Google ドライブ ヘルプ
そんな時のために追加料金と言うシステムがちゃんと用意されているんですね。
ちなみに、下記の表は月額プラン。
- ベーシック :250円 / 100GB
- スタンダード:380円 / 200GB
- プレミアム :1,300円/2TB
AppleにもiCloudがありますが、追加料金を払って容量を増やすと言う意味では同じような意味合いです。
Appleは5GBの無料ストレージが付いていますが、Googleは15GBの無料ストレージが付いているので、そう言った意味ではGoogleの方がユーザーに優しいのかもしれませんね。
Googleドライブと言うツールを使わないといけなかった理由

僕は普段からiPhoneを使っていますが、写真の整理を行うためにiCloud(クラウド)は使っていませんし、それこそGoogleフォトも活用してません。
そんな僕がGoogleドライブを使う必要性が出てきたのは、以前記事にもしたんですが
”アドセンス狩り疑惑”*1
に遭遇したからなんです!
広告収入と言うには恥ずかしいほどですが、アドセンスで収益*2をいただいている僕としては到底見過ごすことはできません。
自分は悪くないのに最悪、広告停止やアカバンをくらうことも!
『無効なクリックの連絡フォーム』に状況を書きなぐり怪しいクリックがあった地域・時間帯など詳細が分かるスクリーンショットを用意したのですが、このフォームにスクリーンショットが添付できないんです。
添付する方法はGoogleドライブを使用すること…
そこで急遽、Googleドライブを使ってファイル(スクショ)の共有をする方法を調べ始めたという訳なんです。
Googleドライブでファイルを共有する方法

今回紹介する方法は『無効なクリックの連絡フォーム』に必用となった書類にファイル(スクショ)を共有した時の経験をもとに説明していきます。
※他の用途で使用したい人は、この記事を応用してみてください。
ステップ1 GoogleアプリからGoogleドライブを選択
まず、Googleアカウントに入っている状態で右端の自身のアカウント名が表示してある横にある「Googleアプリ」の中からGoogleドライブを選択します。
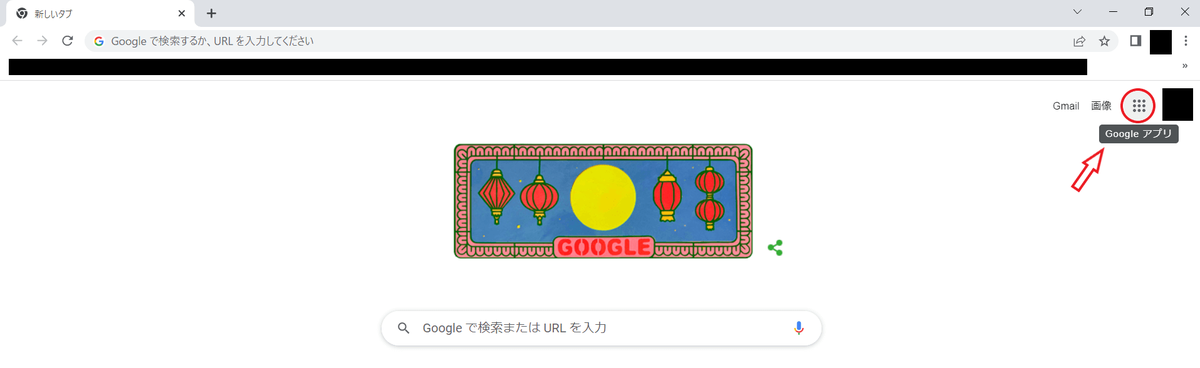
ステップ2 新規を選択
Googleドライブを開いたら左上にある「新規」をクリック。
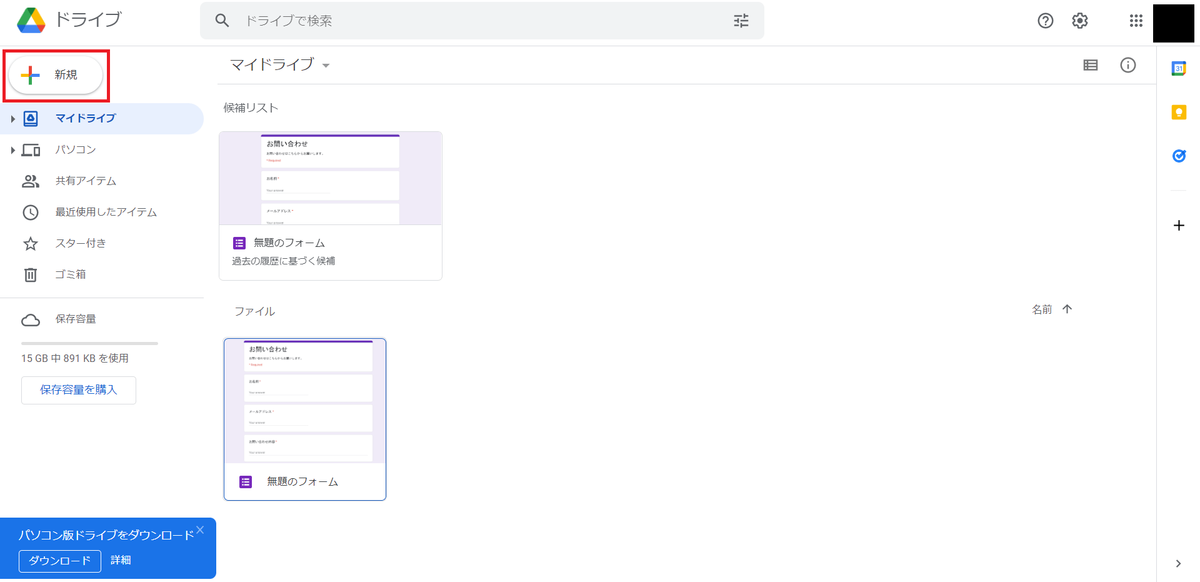
ステップ3 ファイルのアップロードを選択
新規をクリックすると下記のような画面が出てくるので、今回は「ファイルのアップロード」を選択します。
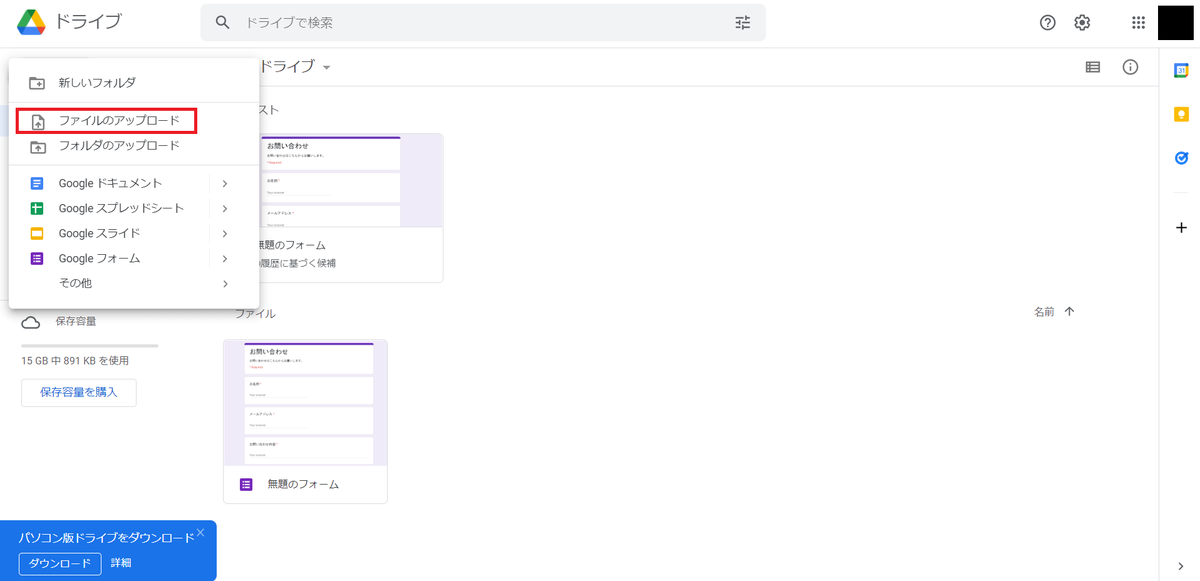
ステップ4 共有したいファイルを選択
そこで書類に添付したいファイルを選択します。
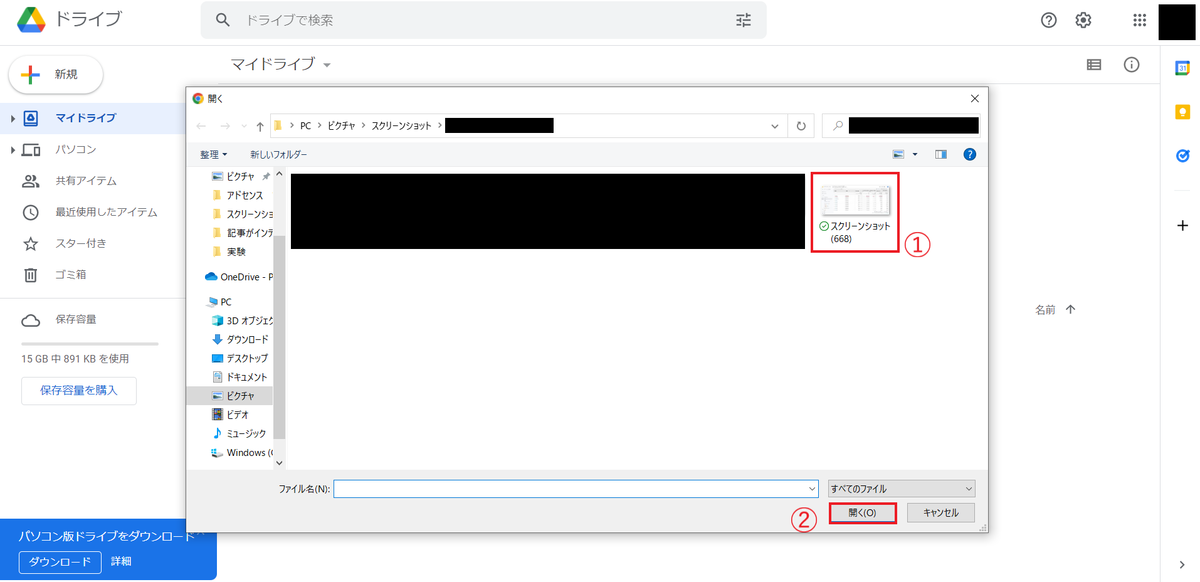
ステップ5 共有したいファイルなのか確認
すると、先ほど選択したファイルが表示されます(今回は分かりやすく赤枠を付けましたが、実際には赤枠はありません)

ステップ6 使用するファイルを共有できるようにする
今回使用するファイルの上にカーソルを持っていき右クリックすると、何をするのか選択肢が表示されるので「共有」をクリック。
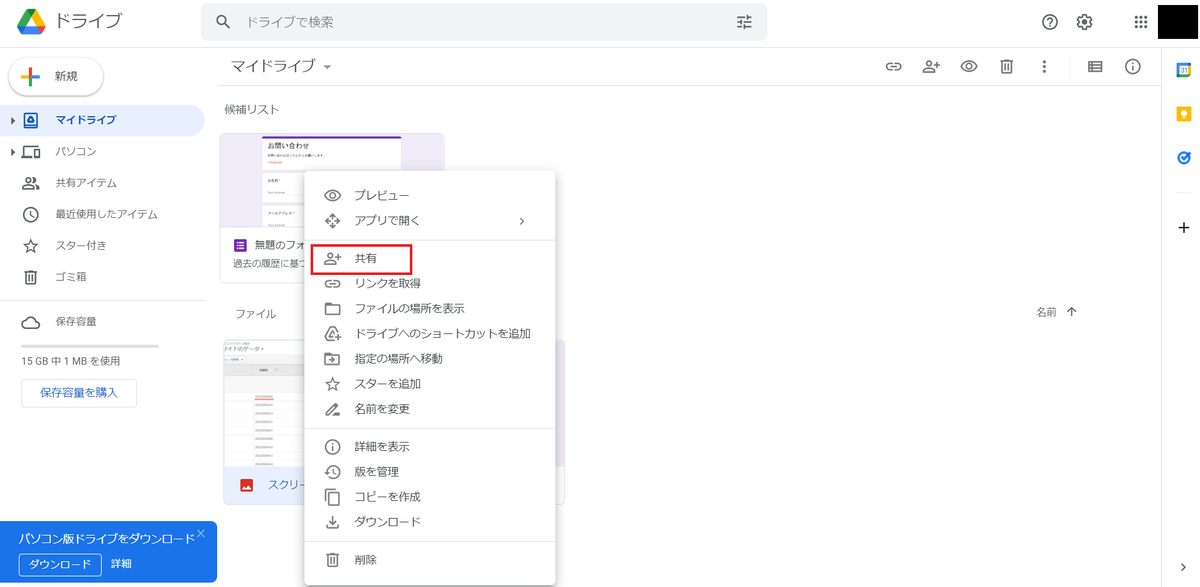
ステップ7 制限付き▼を解除する
一般的なアクセスの下が「制限付き▼」となっていますが、このままでは送付した先方はファイルを見ることができません。
そこで「制限付き▼」をクリックすると
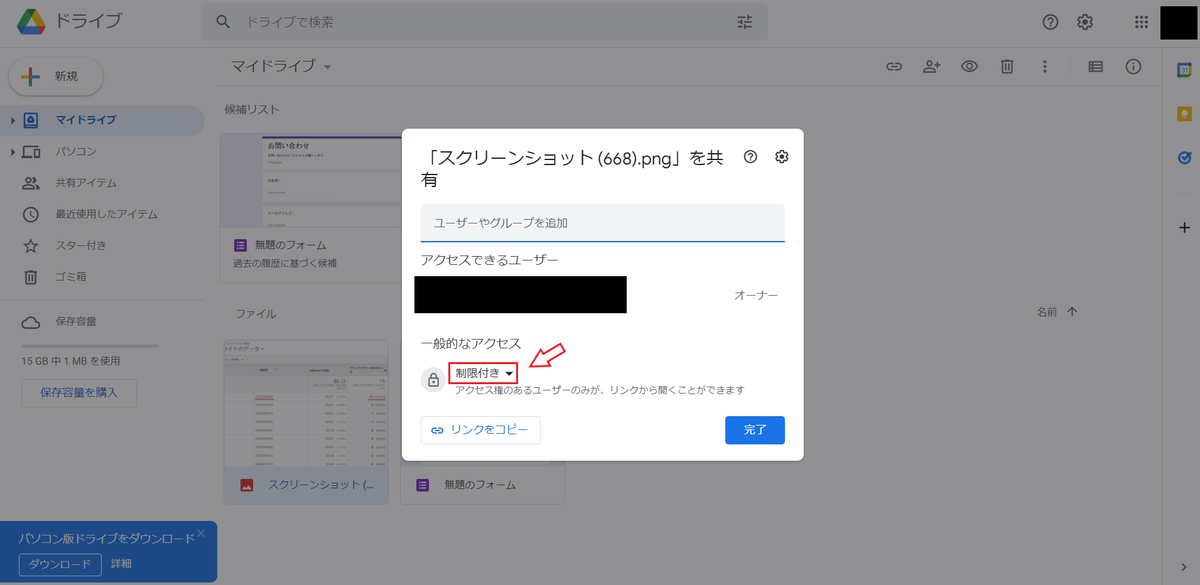
ステップ8 リンクを知っている全員を選択
このように2つの選択肢が出てきますので、下の「リンクを知ってる全員」を選びます。
※今回は『無効なクリックの連絡フォーム』に添付し、Googleアドセンス側の人に見てもらう必要があったのでリンクを知っている全員にしましたが、内容によっては「制限付き」にしないと誰でも見れる状態になるので注意が必要です。

ステップ9 リンクをコピーして完了
「リンクを知っている全員」になっていることを確認したら左下の「🔗リンクをコピー」をクリックして完了です。

その後、今回の主旨である『無効なクリックの連絡フォーム』に添付すればOKです。
Googleドライブのファイル共有は初心者でも簡単に使えるツールだった
いかがだったでしょうか?
用途は違っても作成する手順であったり工程は同じだと思いますし、何よりも初めて使った初心者の僕でも簡単に使えたことが素晴らしかったですね。
複雑なこともありませんでしたし、近所にパソコンの詳しい人がいない環境でも使いこなせるのは有難いことです。
さいごに
今回は、Googleのツールの一つであるGoogleドライブでファイル共有をする方法を解説しました。
僕の場合はGoogleドライブでしか使えない状況だったので使いましたが、今回のハプニング(アドセンス狩り疑惑)に遭遇しなければ、こんなに便利なGoogleドライブを使ってファイル共有する方法を知ることは無かったと思います。
使ってみて分かったGoogleドライブの機能はまだ少しですが、これからも必要に応じて使い方を勉強して運用できればと思ってます。