ブログを書く時に文字だけの文章ではちょっと読みづらかったり、伝わりづらかったりしますよね。そんな時、みなさん写真を使うと思うのですが、ここで大きな問題が起きてしまいます。
それは、写真の容量問題です!
今回は、その写真の容量を簡単に小さくする方法をご紹介していきたいと思います。
はてなブログにおける写真の容量
色んなブログサービスがあると思うのですが、僕が使っているブログサービスは「はてなブログ(無料版)」です。 ⇦ 現在はProに変更
有料版と無料版では使えるサービスが若干異なるのですが、その中に1ヶ月でアップロードできる写真の容量に違いがあります。
1ヶ月に使用出来る容量
- 無料版:300MB / 1ヶ月
- 有料版:3G / 1ヶ月
となっています。
僕はフリー素材の写真をよく使用するのですが、その場合はあらかじめ写真が圧縮されていたり、自分でサイズを選べることが多く、ブログで使用する分には全く問題ありません。
ちなみに、僕がよく使用しているフリー素材はpixabayです。お洒落な外国の街並みや人が多く便利で重宝しています。
しかし、自分で撮った写真を使いたい場合は1ヶ月にアップロードできる容量を、あっという間にオーバーしてしまうので、そのままでは使うことができません。
そこで、ブログに問題なくアップロードするためには、写真を圧縮する必要ががあります。
Macで写真を圧縮する方法
僕が使っているパソコンがMacなので、今回はMacでの説明になります。
まず、こちらは圧縮する前の写真データです。
写真の情報として、この写真は1.1MBということが分かります。
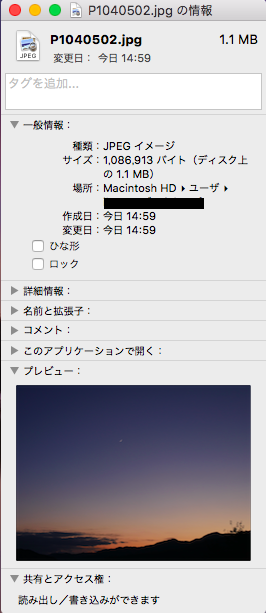
ステップ1 ツールからサイズ調整を選択
使用したい写真を開き、次に対象の写真をデスクトップにコピーします。
他にやり方があるのかもしれませんが、僕は標準の写真アプリで開いた写真をそこで圧縮できなかったので、まず使用する写真をデスクトップにコピーしています。
間違って原本を圧縮しないためにもコピーしたものを使うことをお勧めします。
コピーした写真を開き、ツールの中から「サイズを調整」を選択します。
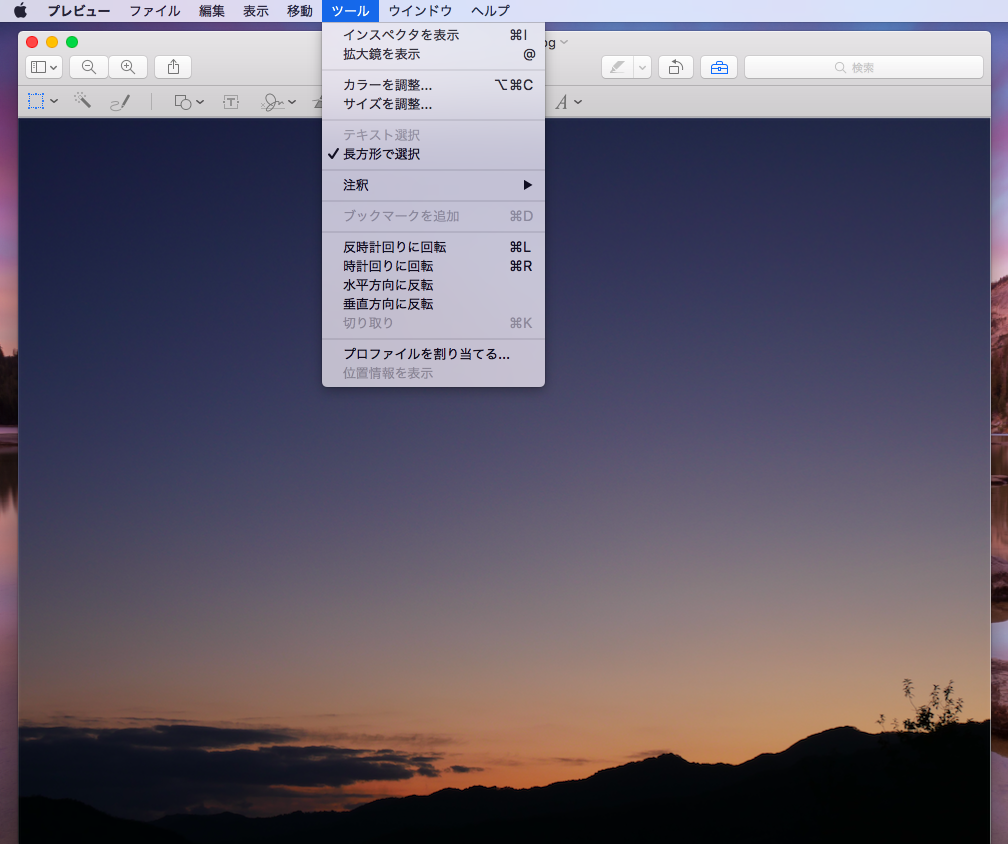
ステップ2 カスタムで変更する
すると、このような画面になります。
「サイズを合わせる:カスタム」の横にある上下の矢印を選択すると
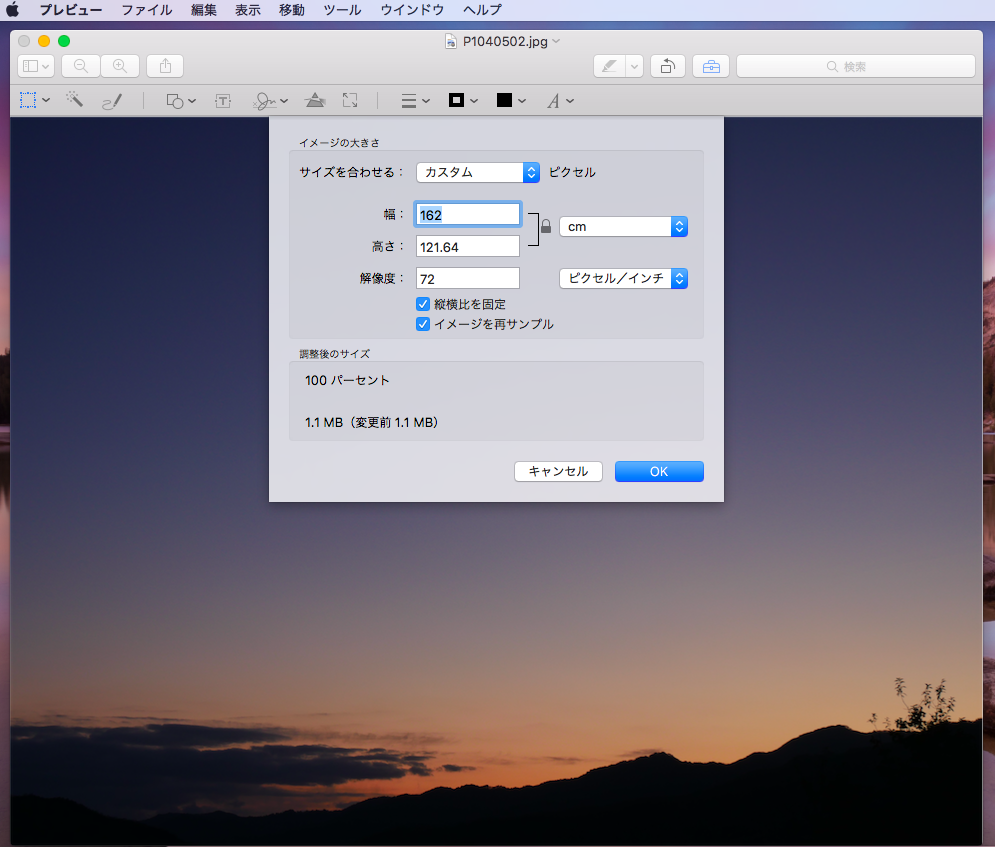
ステップ3 サイズを1024×768にする
サイズの変更画面になります。
ブログであれば、1024×768でいいと思います。
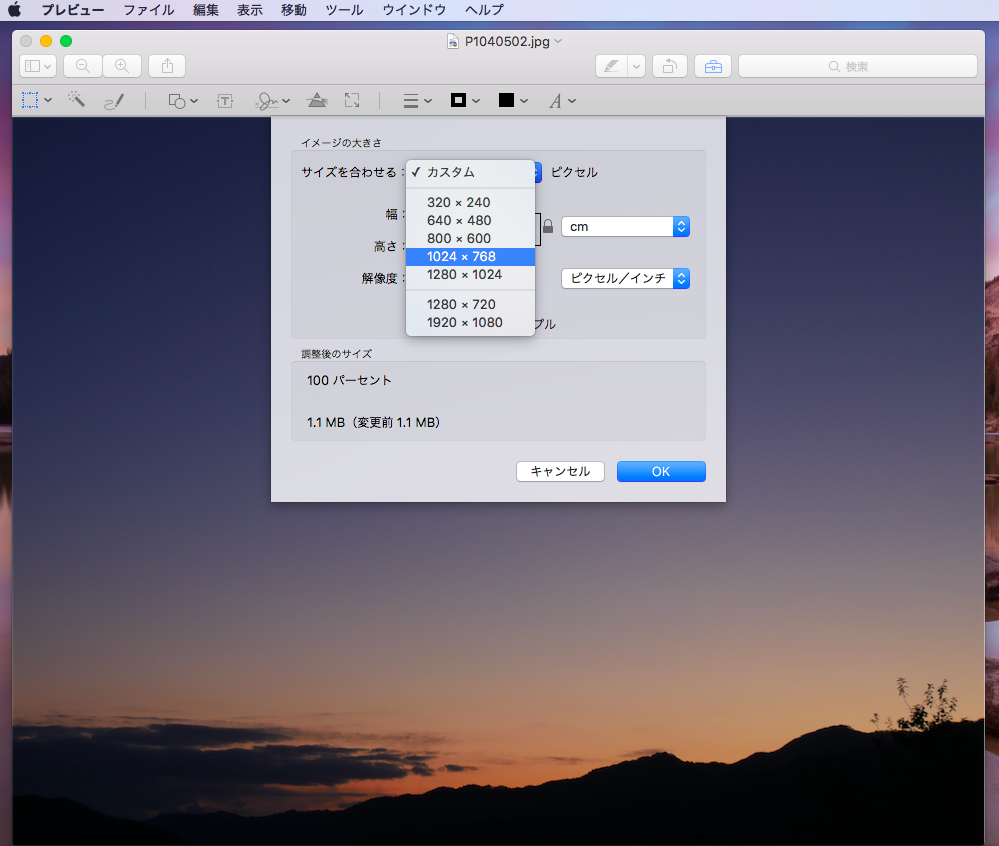
ステップ4 確認後にOKをクリック
1024×768を選ぶとこの画面になるので「OK」をクリックします。これで圧縮されました。
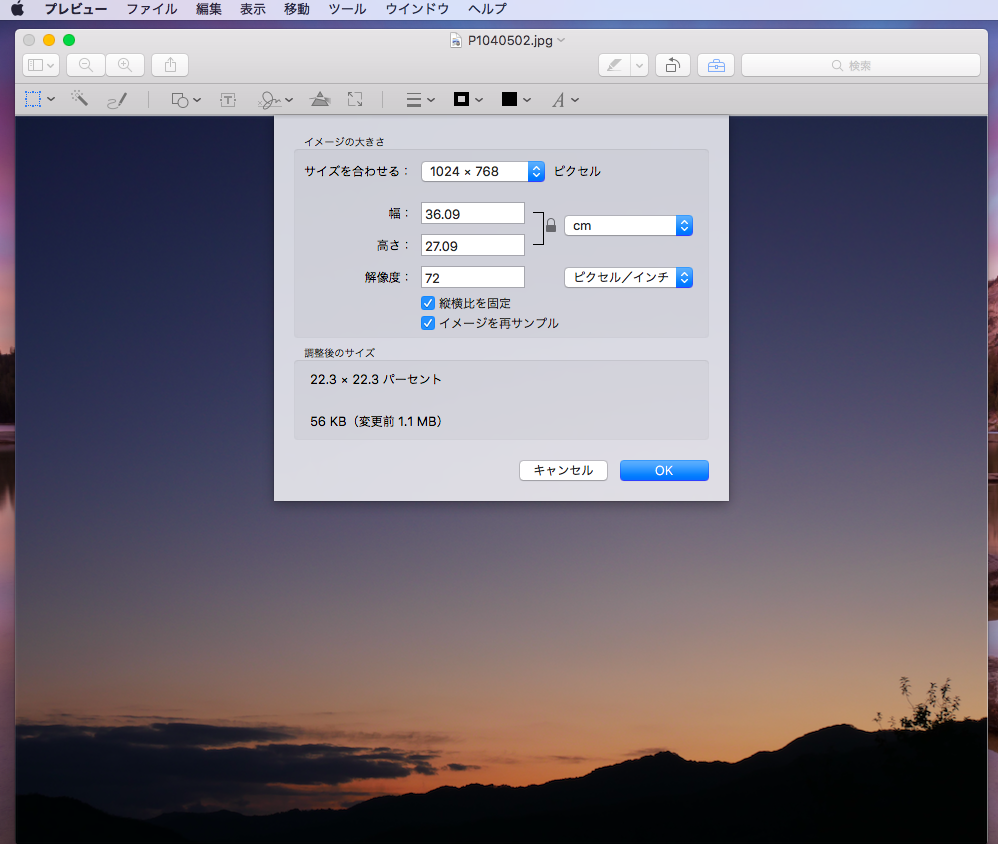
ステップ5 圧縮された写真のサイズを確認
圧縮された写真情報のデータを見ると、このようになります。
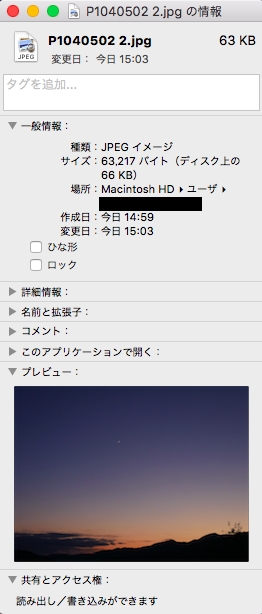
圧縮する前の写真サイズは1.1MBでしたが、圧縮後は63KBとなっています。
さいごに
ブログサービスによって写真の使える容量は違うので、わざわざ圧縮しなくていい人もいると思います。
しかし、ブログを読む側からすると、容量の大きい写真は読み込みが遅くなってしまう原因にもなりますので、読み手のためにも圧縮した方がいいのかもしれませんね。